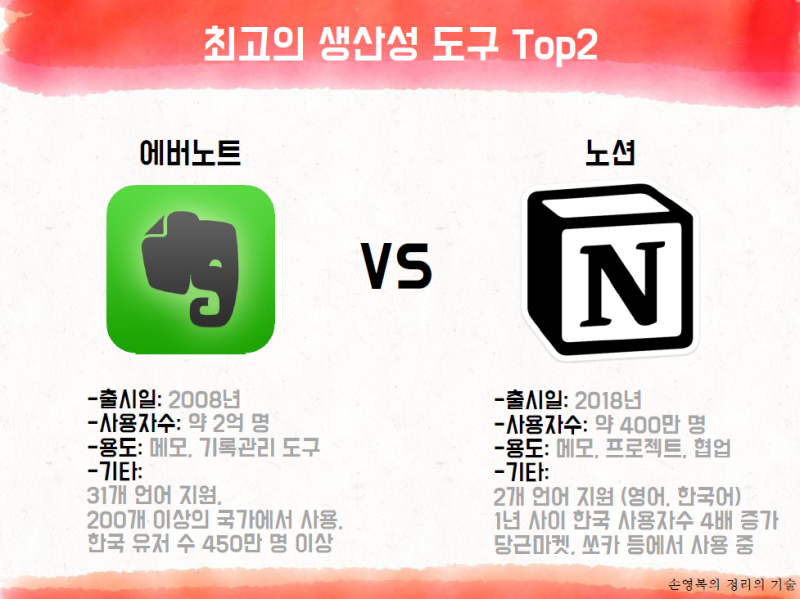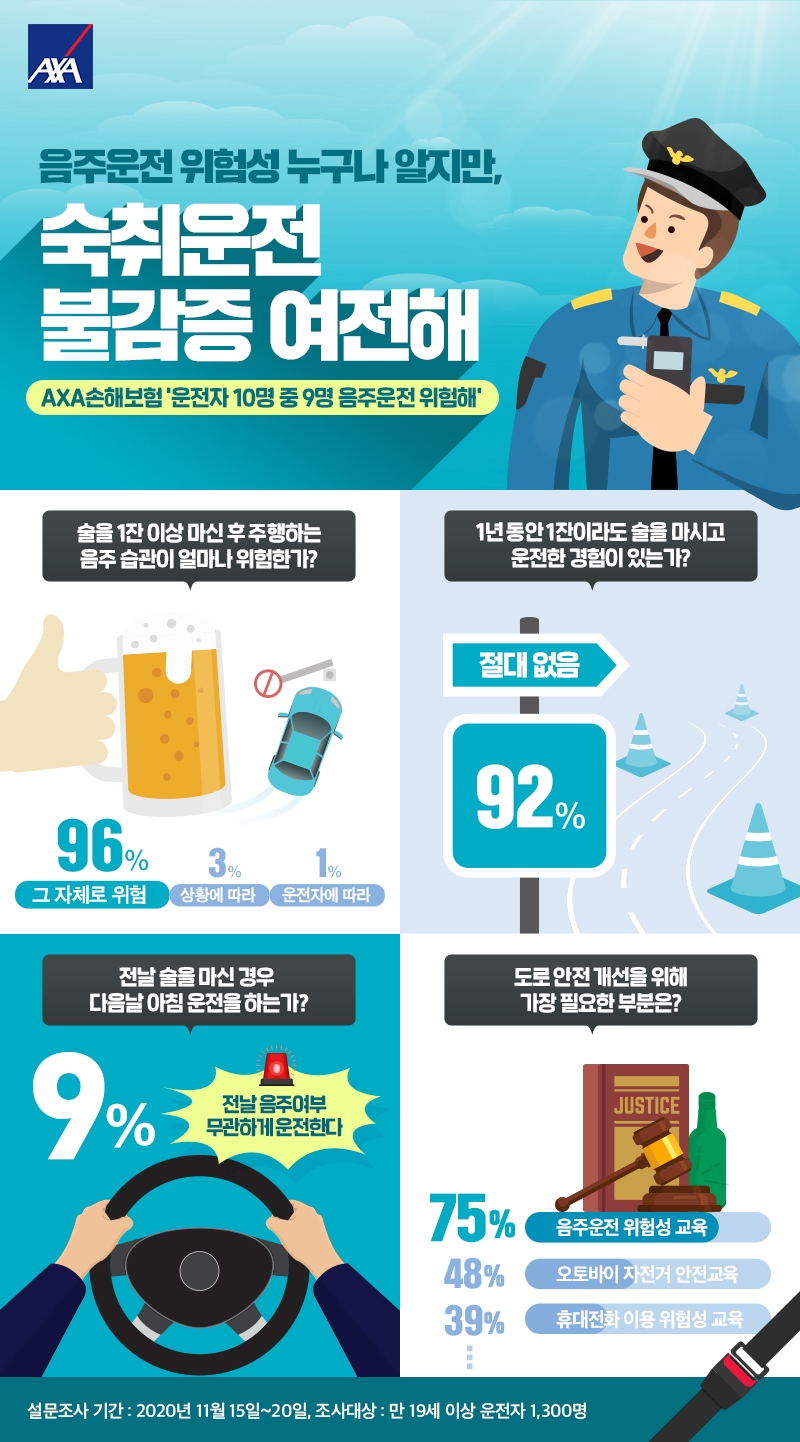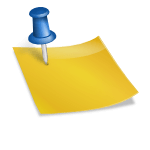얼마 전 메타에서 출시된 스레드 Threads는 트위터를 타깃으로 한 텍스트 기반 SNS 서비스입니다. 사진을 기반으로 하는 인스타그램과는 다른 서비스지만 출시 초기라 그런지 많은 분들이 관심을 갖고 여러 이야기를 나누고 있습니다. 아이폰 또는 안드로이드에서 사용할 수 있는 스레드를 PC에도 설치하여 사용할 수 있습니다. Windows 11에 Google Play 스토어를 설치하는 방법입니다. 얼마 전 메타에서 출시된 스레드 Threads는 트위터를 타깃으로 한 텍스트 기반 SNS 서비스입니다. 사진을 기반으로 하는 인스타그램과는 다른 서비스지만 출시 초기라 그런지 많은 분들이 관심을 갖고 여러 이야기를 나누고 있습니다. 아이폰 또는 안드로이드에서 사용할 수 있는 스레드를 PC에도 설치하여 사용할 수 있습니다. Windows 11에 Google Play 스토어를 설치하는 방법입니다.
윈도우 11에 구글 플레이 스토어를 설치하는 방법은 작년에 이미 공개된 적이 있는데 생각보다 상당히 복잡하고 여러 패키지를 직접 다운받아 일일이 설치해야 하기 때문에 중간에 차단돼 제대로 사용하지 못하는 분들이 많았는데요. 하지만 깃허브에 있는 개발자분들이 WSA(Windows Subsystem for Android) 설치 프로그램을 사용자 지정하여 최대한 쉽게 설치할 수 있도록 제공하고 있으며, 이를 이용한 방법이 공개되었습니다. 설치방법 원문 오늘은 최대한 그대로 따라하시면 누구나 플레이스토어를 설치하고 스레드앱을 PC에서 사용할 수 있도록 순서대로 설명해드리겠습니다. 윈도우 11에 구글 플레이 스토어를 설치하는 방법은 작년에 이미 공개된 적이 있는데 생각보다 상당히 복잡하고 여러 패키지를 직접 다운받아 일일이 설치해야 하기 때문에 중간에 차단돼 제대로 사용하지 못하는 분들이 많았는데요. 하지만 깃허브에 있는 개발자분들이 WSA(Windows Subsystem for Android) 설치 프로그램을 사용자 지정하여 최대한 쉽게 설치할 수 있도록 제공하고 있으며, 이를 이용한 방법이 공개되었습니다. 설치방법 원문 오늘은 최대한 그대로 따라하시면 누구나 플레이스토어를 설치하고 스레드앱을 PC에서 사용할 수 있도록 순서대로 설명해드리겠습니다.
먼저 Win+i를 눌러 설정창을 열고 개인정보와 보안-개발자용 메뉴로 들어갑니다. 먼저 Win+i를 눌러 설정창을 열고 개인정보와 보안-개발자용 메뉴로 들어갑니다.
맨 위의 개발자 모드 스위치를 켭니다. 맨 위의 개발자 모드 스위치를 켭니다.
그런 다음 윈도우 버튼이나 검색창을 눌러 윈도우를 검색하고 윈도우 기능을 켜거나 끄기를 수행합니다. 그런 다음 윈도우 버튼이나 검색창을 눌러 윈도우를 검색하고 윈도우 기능을 켜거나 끄기를 수행합니다.
페이지를 닫고 윈도우 하이퍼바이리 플랫폼/가상 머신 플랫폼의 두 가지 항목을 체크하고 확인을 누른 다음 시스템을 재부팅합니다. 페이지를 닫고 윈도우 하이퍼바이리 플랫폼/가상 머신 플랫폼의 두 가지 항목을 체크하고 확인을 누른 다음 시스템을 재부팅합니다.
재부팅하고 나서 마이크로소프트 스토어 앱을 실행하고 wsl로 검색해서 윈도우 서브시스템 for 리눅스 앱을 설치합니다. 재부팅하고 나서 마이크로소프트 스토어 앱을 실행하고 wsl로 검색해서 윈도우 서브시스템 for 리눅스 앱을 설치합니다.
이어서 ubuntu를 검색해서 설치해줍니다. 이어서 ubuntu를 검색해서 설치해줍니다.
두 개의 앱을 설치한 후 스토어를 닫고 창 버튼을 눌러 ubuntu에서 검색하고 관리자 권한으로 실행합니다. 두 개의 앱을 설치한 후 스토어를 닫고 창 버튼을 눌러 ubuntu에서 검색하고 관리자 권한으로 실행합니다.
실행 후 새 사용자 이름과 암호를 설정합니다. 실행 후 새 사용자 이름과 암호를 설정합니다.
계정 설정이 완료되면 위와 같이 입력 프롬프트 창이 표시됩니다. 이 상태에서 ubuntu 창을 닫지 않고 그대로 남겨두고 다음 단계로 넘어갑니다. 계정 설정이 완료되면 위와 같이 입력 프롬프트 창이 표시됩니다. 이 상태에서 ubuntu 창을 닫지 않고 그대로 남겨두고 다음 단계로 넘어갑니다.
Magisk OnWS ALocal Git Gub 링크 위의 링크를 눌러 Github 페이지로 이동하고 우측 상단에 있는 녹색 Code 버튼을 클릭하여 HTTP 탭의 주소를 복사 버튼을 눌러 저장합니다. Magisk OnWS ALocal Git Gub 링크 위의 링크를 눌러 Github 페이지로 이동하고 우측 상단에 있는 녹색 Code 버튼을 클릭하여 HTTP 탭의 주소를 복사 버튼을 눌러 저장합니다.
아까 열어놨던 우분투 창으로 돌아가서 아래 명령어를 그대로 입력한 다음 엔터. 참고로 git clone까지 입력한 후 마우스 오른쪽 버튼을 한 번 누르면 이전에 복사해 두었던 주소가 붙여집니다. git clone https://github.com/LSPosed/MagiskOnWSALocal.git 방금 열어놓은 Ubuntu 창으로 돌아가서 아래 명령어를 그대로 입력한 다음 엔터. 참고로 git clone까지 입력한 후 마우스 오른쪽 버튼을 한 번 누르면 이전에 복사해 두었던 주소가 붙여집니다. git clone https://github.com/LSPosed/MagiskOnWSALocal.git
다음으로, 이하의 명령어를 차례로 입력합니다. cd Magisk OnWSALocalcd scripts 다음에 아래 명령어를 순서대로 입력합니다. cd MagiskOnWSALocalcd scripts
이어서 아래 명령어를 입력합니다../run.sh 이어서 아래 명령어를 입력합니다../run.sh
그러면 필요한 파일을 설치하고 이때 시간이 좀 걸리니까 보라색 GUI 설치 화면이 나올 때까지 기다리겠습니다. 그러면 필요한 파일을 설치하고 이때 시간이 좀 걸리니까 보라색 GUI 설치 화면이 나올 때까지 기다리겠습니다.
설치 화면이 뜨면 OK부터 그대로 엔터. 설치 화면이 뜨면 OK부터 그대로 엔터.
x64X86_64 선택 후 엔터. x64X86_64 선택 후 엔터.
retail Stable Channel 선택 후 엔터. retail Stable Channel 선택 후 엔터.
No 선택 후 엔터. No 선택 후 엔터.
GApps 설치 여부는 Yes 선택 후 엔터입니다. GApps 설치 여부는 Yes 선택 후 엔터입니다.
아마존 앱스토어 설치/삭제 여부를 묻는 화면에서는 NO를 선택한 후 엔터. 아마존 앱스토어 설치/삭제 여부를 묻는 화면에서는 NO를 선택한 후 엔터.
마지막으로 NO 선택 후 엔터. 마지막으로 NO 선택 후 엔터.
올바르게 선택한 경우는, 설치가 자동적으로 되어, 역시 시간이 걸리므로, 정상적으로 작업이 완료될 때까지 기다려 주세요. 올바르게 선택한 경우는, 설치가 자동적으로 되어, 역시 시간이 걸리므로, 정상적으로 작업이 완료될 때까지 기다려 주세요.
WSA Builds Github 링크 위의 링크를 선택하여 Magisk On WSA 파일을 다운로드하는 Github 사이트로 이동합니다. WSA Builds Github 링크 위의 링크를 선택하여 Magisk On WSA 파일을 다운로드하는 Github 사이트로 이동합니다.
페이지를 아래로 내리면 다운로드 항목이 보이는데 윈도우 11 다운로드 버튼 중 위에서 세 번째 링크를 선택합니다. 페이지를 아래로 내리면 다운로드 항목이 보이는데 윈도우 11 다운로드 버튼 중 위에서 세 번째 링크를 선택합니다.
새로 연 페이지에서 쭉 아래로 내려가 Assets를 찾으시면 바로 위의 WSA_2305.40000.6.0_x64_Release-Nightly-Mind The Gapps-13.0-Removed Amazon.zip을 클릭하여 다운로드를 받습니다. 새로 연 페이지에서 쭉 아래로 내려가 Assets를 찾으시면 바로 위의 WSA_2305.40000.6.0_x64_Release-Nightly-Mind The Gapps-13.0-Removed Amazon.zip을 클릭하여 다운로드를 받습니다.
C드라이브에 WSA 폴더를 새로 만든 후 다운로드한 압축파일을 모두 동그라미를 쳐서 넣습니다. C드라이브에 WSA 폴더를 새로 만든 후 다운로드한 압축파일을 모두 동그라미를 쳐서 넣습니다.
이제 창 버튼을 눌러 CMD를 입력하고 관리자 권한으로 실행합니다. 이제 창 버튼을 눌러 CMD를 입력하고 관리자 권한으로 실행합니다.
명령 프롬프트가 열리면 아래 명령을 입력합니다. cdc:\wsa커맨드 프롬프트가 열리면 아래 명령을 입력합니다. cd c:\wsa
이어서 아래의 명령어를 그대로 입력해 주세요. PowerShell.exe – Execution Policy Bypass – File.\Install.ps1 이어서 아래 명령어를 그대로 입력해 주세요. PowerShell.exe -ExecutionPolicy Bypass -File .\Install.ps1
그러면 위와 같은 창이 뜨고 버튼을 계속 선택합니다. 그러면 위와 같은 창이 뜨고 버튼을 계속 선택합니다.
WSA 설치가 완료되고 정상적으로 Google Play 스토어 설치가 완료됩니다. 이제 자신이 사용할 구글 계정을 입력하고 로그인하세요. WSA 설치가 완료되고 정상적으로 Google Play 스토어 설치가 완료됩니다. 이제 자신이 사용할 구글 계정을 입력하고 로그인하세요.
로그인이 완료되면 휴대폰으로 보던 스토어 화면을 그대로 볼 수 있습니다. 로그인이 완료되면 휴대폰으로 보던 스토어 화면을 그대로 볼 수 있습니다.
스레드 앱도 설치해서 마치 윈도우 프로그램처럼 그대로 사용할 수 있습니다. 스레드 앱도 설치해서 마치 윈도우 프로그램처럼 그대로 사용할 수 있습니다.
그리고 당근마켓 앱도 설치됩니다. 대부분의 일반 앱은 호환성 문제 없이 대부분의 앱이 잘 작동합니다. 그리고 당근마켓 앱도 설치됩니다. 대부분의 일반 앱은 호환성 문제 없이 대부분의 앱이 잘 작동합니다.
게임의 경우는 종류별로 호환성이 조금 다른데요. 뱀파이어 서바이버는 설치 후 게임 플레이까지 문제가 없었습니다. 게임의 경우는 종류별로 호환성이 조금 다른데요. 뱀파이어 서바이버는 설치 후 게임 플레이까지 문제가 없었습니다.
메이츠 방주도 초반 플레이까지 문제없이 돌아가는 것을 확인했습니다. 하지만 붕괴 스타테일과 같은 게임은 정상적으로 실행할 수 없는 경우도 있기 때문에 게임은 호환성 확인이 필요합니다. 메이츠 방주도 초반 플레이까지 문제없이 돌아가는 것을 확인했습니다. 하지만 붕괴 스타테일과 같은 게임은 정상적으로 실행할 수 없는 경우도 있기 때문에 게임은 호환성 확인이 필요합니다.
생각보다 절차가 조금 길지만 그대로 따라하기만 하면 문제없이 윈도우 11에서 안드로이드 앱 사용이 가능하니 스레드 PC버전을 찾으시는 분들은 한번 활용해보세요. 생각보다 절차가 조금 길지만 그대로 따라하기만 하면 문제없이 윈도우 11에서 안드로이드 앱 사용이 가능하니 스레드 PC버전을 찾으시는 분들은 한번 활용해보세요.